Ok
Booking confirmation
Where can I set my booking confirmation preferences?
As there are different preferences about who gets a booking confirmation, we made sure that you can choose what works best for you.
Step 1 – Go to your account settings and scroll down to the “Global account settings” at the bottom of the page
To set who receives a confirmation email, you need to go to your “Account settings” via the navigation bar on the left. You can also navigate to your profile by clicking on your initials at the right top of your page.
At the bottom of the page, you find the “Global account settings”. Here, you can decide how you want booking confirmations to work. Global settings are saved for all bookers of your company.
Step 2 – Select the confirmation option(s) of your preference
You can choose between four different options, for regular as well as e-learning courses. Then, simply choose what works best for you by clicking the grey box on the left.
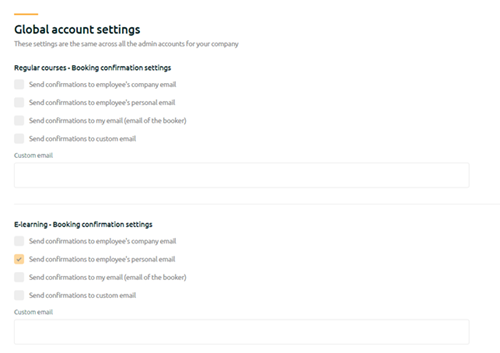
You can change between sending confirmations to employees, their private email, your email, or a custom email. This way, we make sure to accommodate all possibilities for what works best for you.
- Send confirmations to employee’s company email: This will send a confirmation email to the secondary email of your employee once a course is booked. If you only register one email address for your employees, please use the personal email field.
- Send confirmations to employee's personal email: This will send a confirmation email to the employee's personal email once a course is booked. The personal email is a unique email address of the employee, but it does not necessarily have to be a private email. It can thus be the personal email address of the employee with a company address such as @relyonnutec.com. You will find that this email is always obligatory for e-learning courses since it will be used by the employees for logging into their e-learning.
- Send confirmations to my email (email of the booker): This way, our system will send the booking confirmation to the email stated in your personal information.
- Send confirmations to custom email: With this option, you can specify a new custom email in the field below, to which booking confirmations will be sent. We recommend you to use this option if you want your confirmations to be sent to a general email address such as bookings@relyonnutec.com.
Step 3 – Save your confirmation settings
Once you have decided how you want your confirmation emails to work, simply click on “Save changes” on the bottom right, and you are finished. These settings are individual to you, and these checkboxes are looked at when you make the booking so that it is possible to have different booking confirmation settings within one company.
Related topics: booking a course, check booking confirmations, individual booking overview